
Sekedar sharing aktivitas kemarin …
Kemarin kami mencoba restore image dari USB Flash Disk TT4000 yang diberikan PTI/Solar.
Biasanya di versi sebelumnya yaitu TT4000 versi 3 atau 4 kami masih bisa install sendiri TT4000 tanpa melakukan restore image ini. Untuk pindah ke Configuration Mode menggunakan TTSysPrep hasil instalasi TT4000.
Di versi 5 ini TTSysPrep tidak ada lagi dan yang dipakai adalah TTDeployment Tool (versi 4 sudah ada tapi untuk masuk Configuration Mode pakai TTSysPrep).
Nah kalau TTDeployment Tool ini dijalankan dari backup flash disk, dia hanya mengenai HMI hasil image untuk project ini saja.
Akhirnya dicoba lah restore image dari USB Flash Disk TT4000 C7050 ini.
Untuk petunjuk instalasinya cukup jelas. Bisa dibaca dari file Readme.txt di flash disk tsb.
Berikut saya tambahkan keterangan dan photo.
Instructions:
1.Shutdown the computer if it is running already. –> pastikan computer yang dipakai adalah spare dan file2nya tidak ada yang dibutuhkan lagi. Karena semua file akan hilang diganti dengan hasil restore image.
2.Insert the configured USB drive into the Display Computer.
3.Restart the computer.
4.When the computer restarts, hit or hold the ‘F7’ key to enter the Boot Menu. This will popup a list of bootable devices. Verify that the USB Drive is listed as one of them. For some drives the brand of USB will be displayed but for others you may see ‘UEFI: USB Hard Drive’. Select the drive using the down-arrow key and hit ‘Enter’. The system will restart and boot using the USB drive.
Note: ** Some computers under this assembly use ‘F12’ to enter into boot menu, use ‘F12’ if ‘F7’ does not work. ** –> tergantung komputernya. Kemarin kami tekan tombol F9
5.The imaging process will take place. Wait until it finishes and prompts for a reboot. –> nah ini dia, lgsg restore image tanpa pandang bulu (tanpa peringatan) langsung ditimpa file2 di computer tsb.
6.Remove the USB drive from the Display Computer.
7.Restart the computer.
8.The computer will boot into Windows and conduct its initial setup process. Please wait until the logon screen displays.
9.Log in to Windows using the Operator credentials. –> awalnya otomatis, tapi kalau sudah coba production mode dan reset kembali. Nanti minta login manual. Isikan saja User=operator dan password = **** (password standard biasanya sama semua dari versi 3)
Window yang terpasang adalah Win 7.
10.Insert the configured USB drive into the Display Computer.
11.After inserting the USB drive, wait a few minutes for Windows to recognize the USB drive and install the drivers, if necessary. After it is done, Windows will pop up a dialog with an option that will read ‘Configure Display System using the program provided on the device’. Select this option and click ‘OK’. This will launch the ‘Display Deployment Tool’.
Note: If the popup does not display, open ‘My Computer’ from the desktop. Verify that a USB drive labeled ‘HMI’ or ‘Display System Deployment Tool’ is displayed under ‘Devices with Removable Storage’ (If the system is running on Windows 2000, it will be displayed as ‘Removable Disk’). Double-click on it, it should launch the ‘Deployment Tool’. If it does not launch, but opens the contents inside the USB drive instead, locate the ‘DeploymentTool.exe’ and double-click on it to launch the tool.
–> Pas saya coba tidak otomatis muncul. Jadi saya buka explorer dan buka drive flash disknya dan klik Deployment Tool.
Note: After the ‘Display Deployment Tool’ is launched for the first time, it will create a shortcut under the ‘Start’ menu called ‘Deployment Tool’. This shortcut can be used to launch the tool when needed.
12.Click the ‘Setup HMI’ button to set up the Display System.
Note: Any time during this setup process, if the computer prompts for a ‘Restart’, click ‘NO’ and wait until completing all of the steps. If it is absolutely necessary, the tool will automatically reboot and continue the setup process.
13.Click ‘Configure RSLinx’ to set up the drivers for the HMI to communicate. –> nah yang ini belum coba karena belum ada card PCIC nya. Tapi di TT4000 lain sudah bbrp kali kita coba. InsyaAllah sama.
14.Click the ‘Start Production Mode’ button to set the Display into production mode. –> gambar di bawah belum ditest di lapangan.
Demikian sharingnya.
Semoga bermanfaat bagi yang membutuhkan.
[UPDATE 5 Okt 2016]
Sudah dilakukan pengetesan dan hasilnya di artikel ini.
—
Artikel PLC / HMI lainnya:
https://juare97.wordpress.com/plc-hmi/
_________________
Sebaik-baik manusia adalah yang paling bermanfaat bagi manusia yang lain.

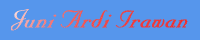






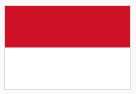


September 2, 2016 pukul 3:07 pm
Thanks pencerahannya gan,,,,pertamax……
September 2, 2016 pukul 9:01 pm
sama-sama mas.
Januari 14, 2018 pukul 7:08 am
Pak saya coba install TT V5 di Virtual & PC, setelah selesai install TT4000 screen editornya kok ngga bisa terinstall ya, ketika aplikasinya di buka muncul notif “browse .exe”, File bisa di buka tapi editornya ngga bs knapa ya pak ?
Januari 16, 2018 pukul 3:07 am
coba install software yang bisa edit HTML 5… misal Ms. Front Page.
Dulu pernah saya coba di versi 4.
Januari 16, 2024 pukul 8:35 pm
Thanks for guidance.
Maret 8, 2024 pukul 9:23 pm
You’re welcome
Januari 16, 2024 pukul 8:38 pm
When TT4000 ver. 5 is installed on simple PC other than AB HMI, the RSLinx Classic changes to Lite version and this is the main reason the data is not being showed on PC display, when run on simple PC.