kebetulan kami punya file MER yang tidak bisa direstore ke development di FTView ME versi 5.0.
(File MER adalah file runtime dari FT View ME yang dipasang di Panel View Plus)
Sedangkan kami punya file APA yang bisa direstore tetapi graphic-graphicnya error tidak bisa dibuka.
(File APA adalah file backup development, di edit di FT View Studio di PC)
Apakah ini trik dari vendor packager supaya kami tidak bisa edit aplikasinya, kami tidak tahu.
Setelah mendapat info dari rekan di transavia (agen rockwell indonesia), ternyata file MER yang bisa dijalankan di Factory Talk View ME Station itu diextract file-filenya di “C:\Documents and Settings\username\Local Settings\Temp\~MER.00” saat di LOAD aplikasinya.
Catatan:
Folder Local Setting ini hidden, di set dulu di windows explorer –> tools –> folder option, tab show.
Nah kita bisa selamatkan dulu folder gfx nya dengan copy paste di folder TEMP (atau folder mana saja).
Setelah itu file-file gfx ini bisa di add (import) di aplikasi hasil restorasi file APA di FT View Studio.
Akhirnya kami mendapatkan file development yang komplit. 🙂
———
berikut info resminya, kami pakai infonya sebagian saja. 🙂
55157 – Converting a version 5 FactoryTalk View Studio ME
project to version 4.
Can the displays from a version 5 FactoryTalk View Studio ME application be
imported into a version 4 application?
To bring the displays from a version 5.0 FactoryTalk View Studio application into a version
4.0 application, you must first create a V4.0 runtime (.MER) in V5.0 FTView Studio.
1. Run version 4.0 of RSView ME Station.
2. Load the application MER file that you wish to recover from, but do not run the application, it may display an error but ignore it.
3. Start RSView Studio ME V 4.0, and create a new application.
4. Next, locate the temporary files created for the running application. They should be located in the “C:\Documents and Settings\username\Local Settings\Temp\~MER.00” directory. (If you cannot see the Local Settings folder, open Folder Options in Windows Explorer, select View, then Show Hidden files and Folders)
NOTE: “username” will be the user that is currently logged into the computer. Also, “~MER.00” may be named as “~MER.01”, etc.
5. In the new application, right-click on Displays and selected “Add Component into Application…” Browse for the GFX folder in the ~MER folder. Hold the key and select the displays that you want to add to the new project.
6. If you have any custom graphics files you can also bring them in under Images —> “Add Component into Application”.
—
link ke websitenya:
http://www.rockwellautomation.com/rockwellsoftware/performance/view/

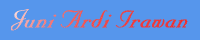

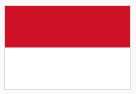


Tinggalkan komentar